Herkese Merhabalar;
Bugün size Amazon AWS Servislerini paylaşarak, hosting konusunda nasıl boyut atlayabileceğinizi paylaşmaya çalışacağım.
Artık günümüzde o kadar çok hosting barındırma şirketi var ki, hangisine web sayfalarımızı barındırsak diye uzun uzun diye düşünür olduk. Fakat her hosting şirketinin sahip olduğu server sistemlerine ait altyapıların tam ve yeterli olmaması da veya isteklerinizi ve ihtiyaçlarınızı tam olarak karşılamaması da iyice web portalları kurmaya çalışan insanları da çileden çıkarmaktadır.
Eğer kurduğunuz veya kuracağınız web portallarına, yetersiz gelen bir altyapınız var ise zannediyorum Amazon Lightsail servisleri size bir ilaç gibi şifalı gelecektir.
Kısaca Amazon Servislerine değinmek gerekirse, bu yeni bir sistem değil. Uzun yıllardır Amazon serverlarına benzer altyapılarla çalışan bir hizmetler bütününü, servis başına değilde, kullanım oranına göre fiyatlandırma tabanına sahip bir sistem altyapısından bahsetmekteyim.
Türkiye’de ise sigortam.net gibi bir çok şirket bu altyapıyı kullanmaktadır. Sigortam.net gibi bir portaldan örnek verdim çünkü, TV ve medyada dönen reklamları gözönüne aldığınızda sitenin sıfır hatasız çalışması ve tüm gelen ziyaretçilerin sorunsuz devam etmesi için altyapının nasıl kuvvetli olması gerektiğini tahmin edebilirsiniz.
Amazon Lightsail, en basit şekilde bir wordpress kurmak isteyenler için birçok kolaylığı beraberinde getirmektedir. Ayrıca tüm kullanıcılara ilk ay ücretsiz olması da ayrı bir jest konusu diyebilirim.
Amazon Lightsail yukarıda da bahsettiğim gibi, kullanıma göre ücretlendirme politikasına dahildir. Aylık 3,50 $’lık paketten 160 $’lık pakete kadar istediğiniz şekilde kullanabilirsiniz.
İşe başlamadan önce aşağıda karşılaşacağınız fiyatları görebilirsiniz.
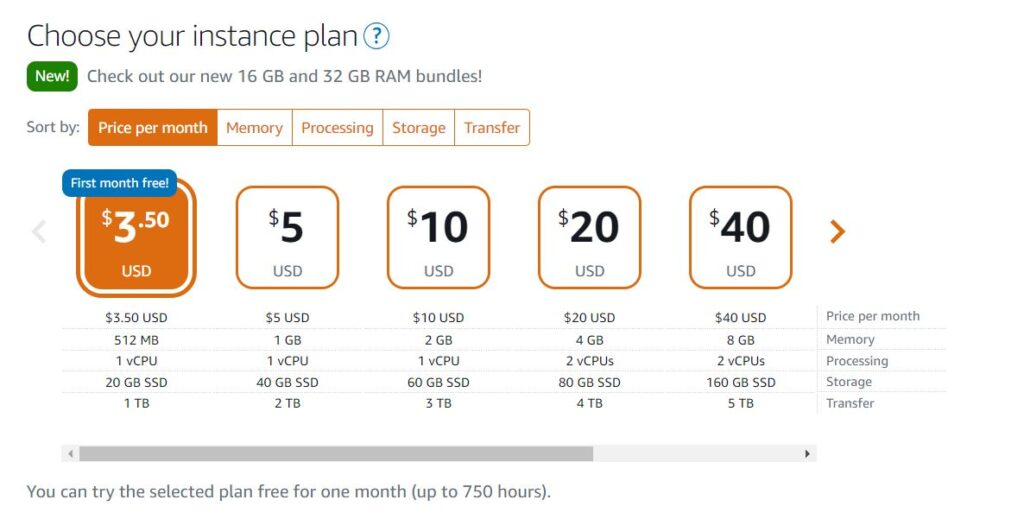
Adım adım başlayalım ve dilimizin döndüğünce sizlere yardımcı olmaya çalışayım.. Burada dikkat çeken en önemli husus ise, siz paylaşımlı hosting fiyatına, kendinize ait bir mini server kiraladığınızı göz önünde bulundurmanızdır. Yani içerisinde bulunduğunuz sistemde sadece siz varsınız. Farklı portallar barınmamaktadır.
İçerik
1-) Amazon AWS Üzerinde Hesap Kurulumu
Buradaki bağlantıya tıklayarak kolayca bir hesap oluşturabilirsiniz. Amazon AWS (Amazon Web Service) kendi içerisinde yüzlerce bileşeni bulundurmaktadır. Ben sizlerle şu anda sadece en kolay bileşenlerinden biri olan Lightsail kısmını anlatmaktayım.
Karşınıza çıkan formu tamamlayıp e-posta aktivasyon işlemini tamamladıktan sonra üye girişi yapınız ve sol taraftaki sayfayı göreceksiniz. Bu aşamada sizden bir kredi kartı doğrulaması isteyebilir. Kendi finansal güvenceniz için bir sanal kart tanımlayarak işleme devam edebilirsiniz.
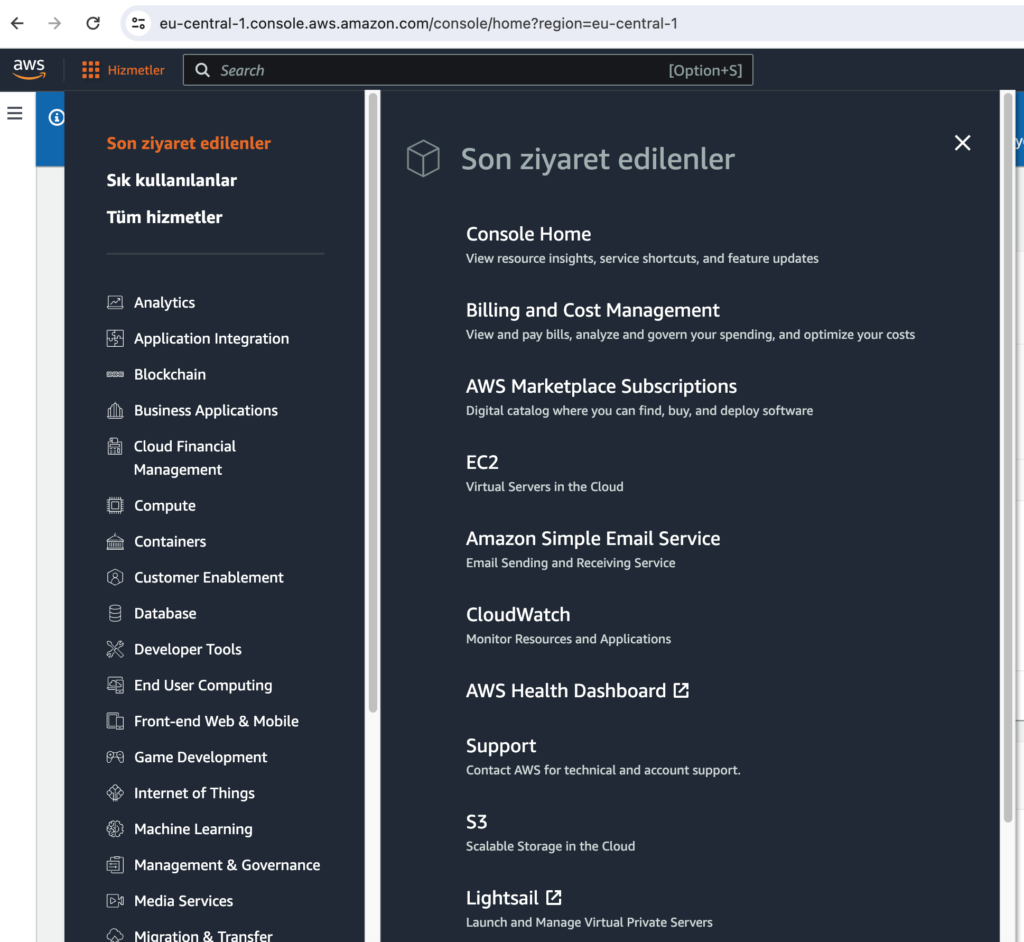
Sizin de fark ettiğiniz gibi, çok fazla seçenek olan bir menü görmektesiniz. Bunların tamamını bilmek hem üst düzey yazılım mühendisliği çalışması, hem de ciddi bir beceri gerektirmektedir. Bir WordPress sitesi kurmak içinse sadece Lightsail bilmek yeterlidir.
Şimdi bu noktada ister yukarıdaki “Find Services” arama motorundan “Lightsail” yazarak veya isterseniz “Compute” menüsü 2 altındaki “Lightsail” butonuna tıklayarak sayfamızı açalım ve Lightsail kısmını sizlerle paylaşmaya başlayım.
2-) Yeni Bir “Örnek” yani “Instance” Oluşturmak
Bu botuna basmadan önce bilmeniz gereken küçük bir durum vardır. Amazon AWS altyapısı dünyanın heryerinde mevcuttur. Bu da sizin hitap etmek istediğiniz bölgeye göre, en yakın coğrafi bölgeyi seçmeniz gerekiyor anlamını taşımaktadır.
Örneğin, eğer siz ingilizce dilinde ve Amerika Birleşik Devletlerini hedefleyen bir e-ticaret sitesi kurmayı düşünüyorsanız, server lokasyonunun İstanbul yada Türkiye’de olması doğru bir seçenek olmayacaktır. Fakat siz Türkçe dilinde ve Türkiye’de yayında olmasını istediğiniz bir portal hayal ediyorsanız, Amazon AWS içerisinde Frankfurt seçeneğini seçmeniz ve aynı kıta üzerinde bir bağlantıya sahip olmanız yetecektir.
Eğer internet siteniz çok büyükse ve resimlerin yüklenme hızı yavaş ise, bunun için kullanmanız gereken Cloud Delivery Newtwork (CDN) sistemini ileri ki yazılarımda yine sizlerle paylaşacağım.
Şimdi “Create Instance” butonuna tıklayınız ve size en uygun olan bölgeyi ve “WordPress” seçeneğine tıklayınız.
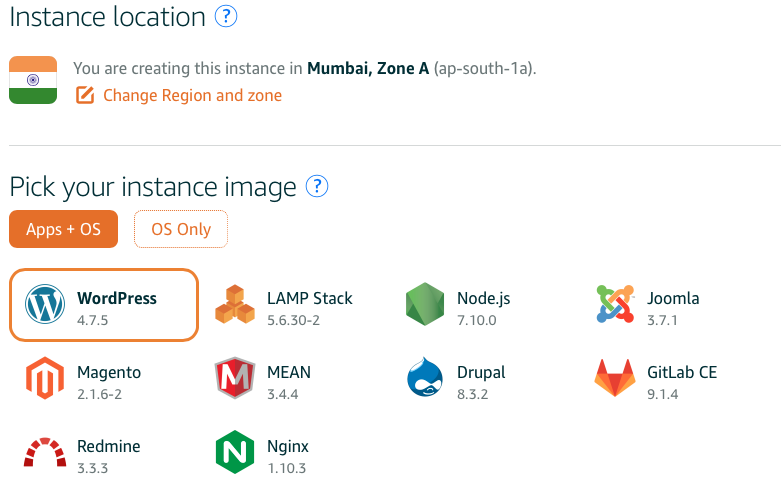
Şimdi size en uygun olduğunu düşündüğünüz bir paketi seçiniz.
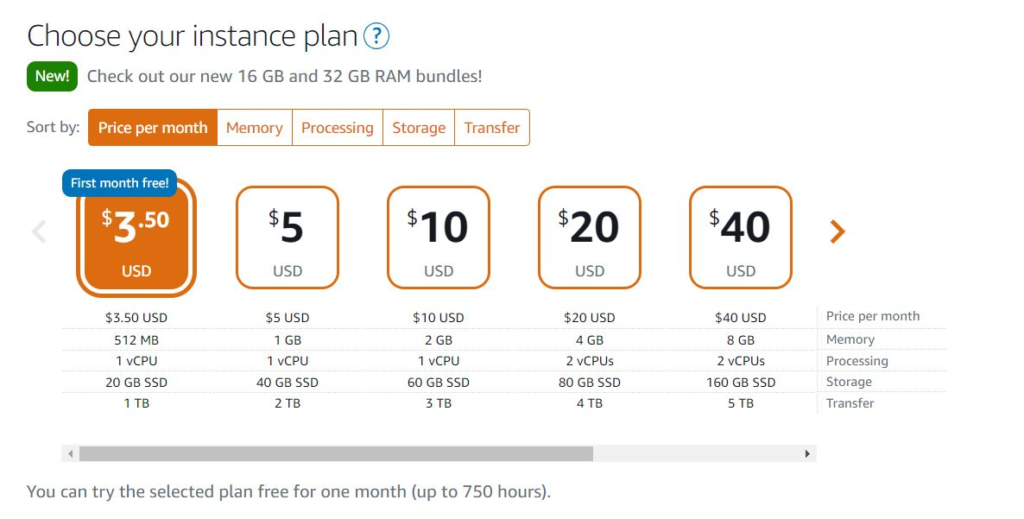
Burada şu ince detayı lütfen unutmayınız. Sahip olduğunuz barındırma alanınızı ve ziyaretçi sayınızı göz önüne alınız. Seçtiğiniz paket eğer büyük bir paket olursa, sistem sizin küçük pakete geçmenize izin vermeyecektir. Fakat en küçük paketten başlayıp ihtiyaç durumuna göre büyük paketlere geçmenize de izin verecektir.
Bir altsayfada sizden oluşturduğunuz örneğe yeni bir isim vermeniz gerekecektir.
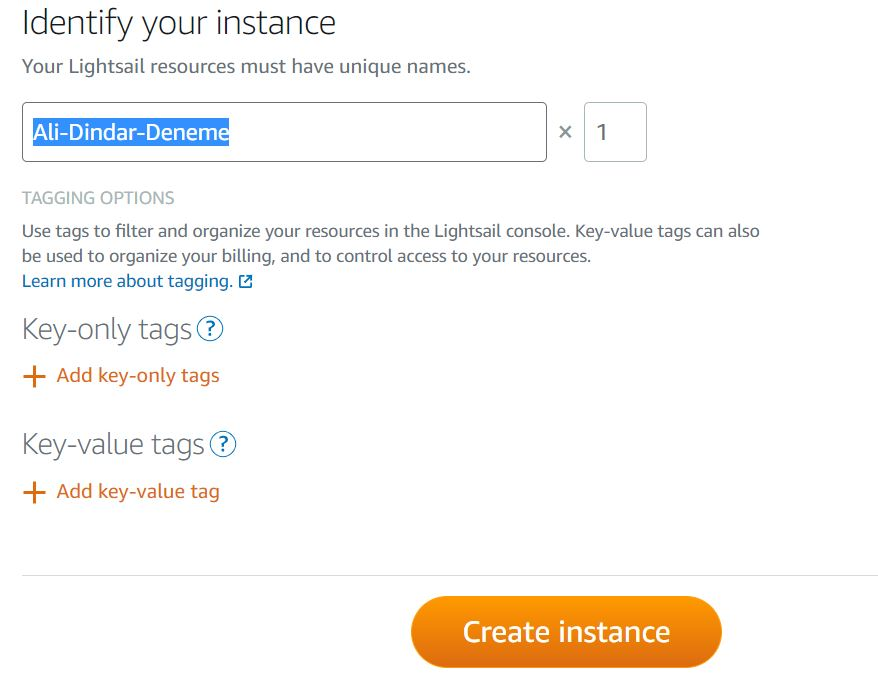
Son olarak “Create Instance” butonuna basarak kısa bir süre, örneğimizin oluşmasını bekliyoruz.
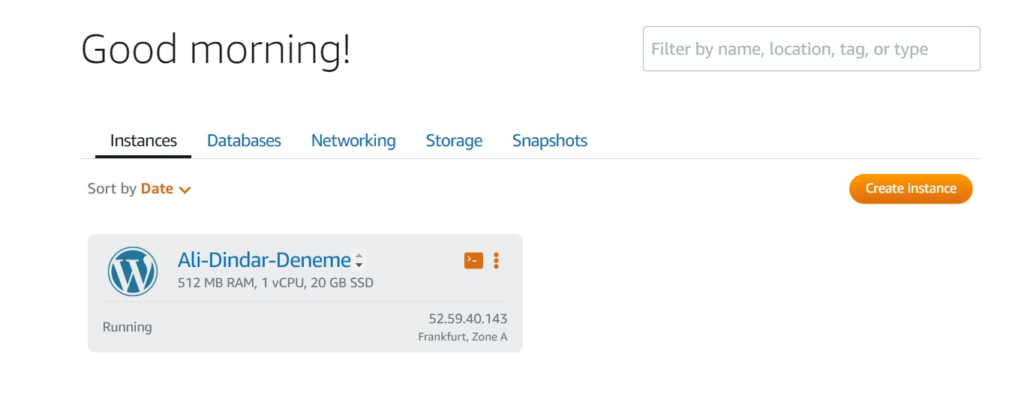
Ve ilk aşamayı başarıyla tamamladınız. An itibariyle “Running” gözükmesi beraber bir wordpress sitesi sahibisiniz.
Şimdi bu sitenin içine girme aşamasına geçelim;
3-) “Connect Using SSH” Butonuna Tıklayarak İlk Şifreyi Öğrenme
WordPress sitemizi kurduk, bunda bir problem yok fakat içerisine nasıl gireceğiz, şimdi sizinle onu paylaşmak istiyorum.
Örneğinizin içerisine girdikten sonra sizin karşınıza bir “Connect Using SSH” butonu gözükecektir. Oraya tıkladıktan sonra karşınıza bir kod penceresi açılacaktır.
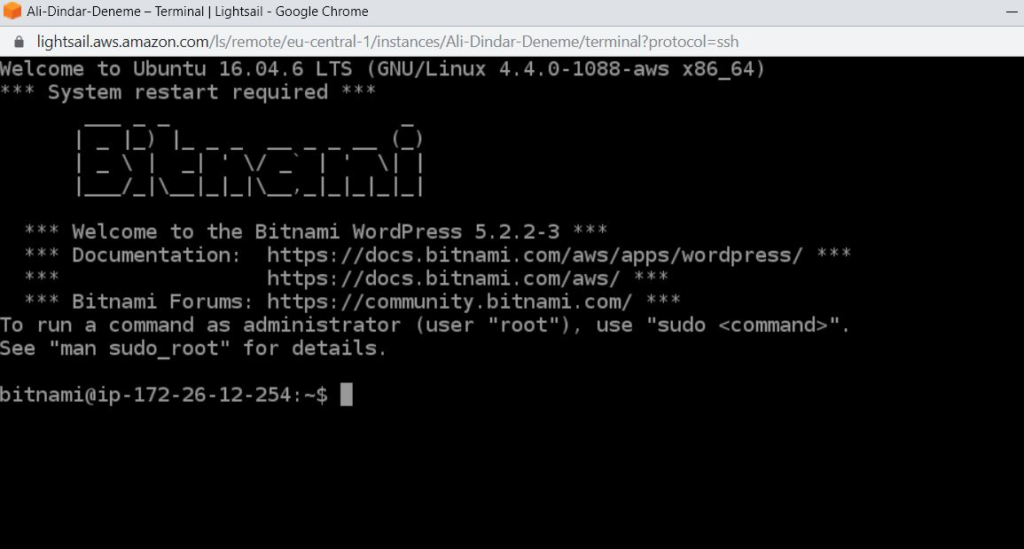
Tam olarak bu pencere karşınıza çıkıktan sonra karşınıza gelen ekrana aşağıda yazdığım kodu kopyalayarak yapıştırınız.
cat bitnami_application_passwordKarşınıza size admin paneline giriş şifreniz gözükecektir.
Bu şifreyi lütfen farklı bir yere kopyalayınız. Bu sizin /wp-admin sayfanıza giriş şifreniz olacaktır.
4-) WordPress’e Giriş
Bu aşamaya geldikten sonra artık WordPress sayfamıza geçebiliriz.
Yapmamız gerekenler oldukça basittir. İlk karşınıza gelen ana ekranda ki IP adresini, tarayıcınızın adres çubuğuna yazdığınızda blog sayfanızın açıldığını göreceksiniz.
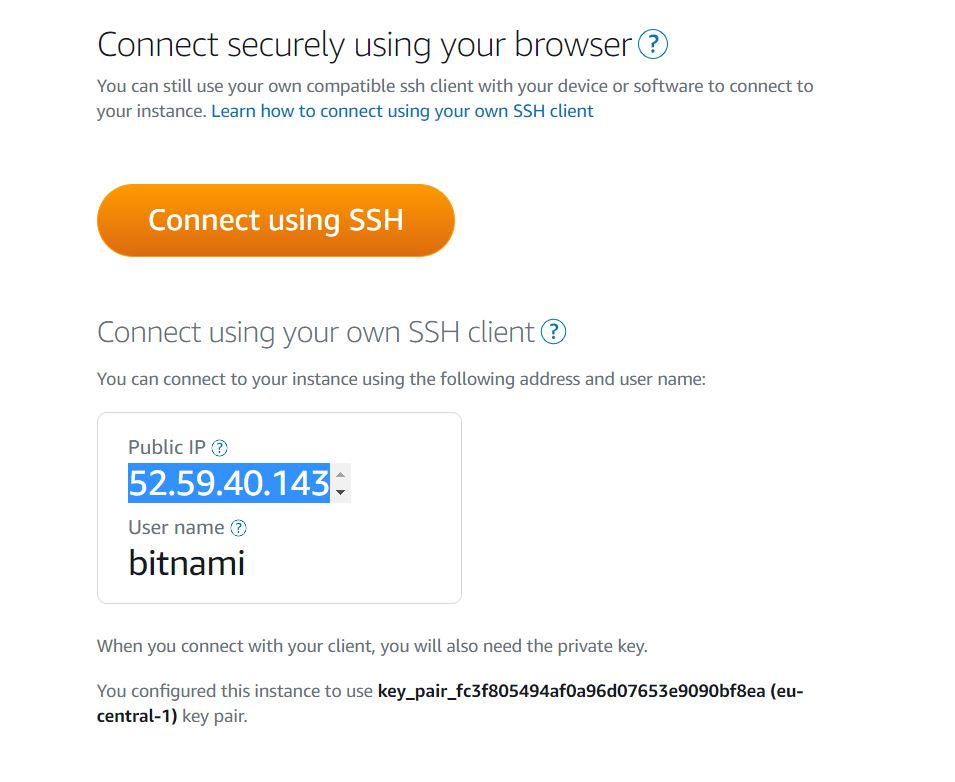
Karşınıza artık WordPress sayfanızın kurulu halini göreceksiniz. Bitti mi? Tabikide yeni başlıyoruz 🙂
Karşınızda wordpress’i gördükten sonra adres çubuğunda IP Adresinizin yanına /wp-admin yazıyoruz. Örneğin; 52.59.40.143/wp-admin gibi…
Karşımıza gelen login ekranında ise “Username” kısmına “user” ve Şifre kısmına ise, SSH ekranından kopyaladığımız şifreyi girerek hızlıca sayfanın içerisine ulaşmış oluyoruz.
5-) Amazon Lightsail ile Kurulan WordPress sitesinde FTP Nasıl Kullanılır?
Bu aslında ayrı bir başlık konusudur. Fakat en kestirme ve en kolay yollardan gitmekte mümkündür.
Eğer çok büyük dosyalar yüklemeyecekseniz, sizin File Zilla gibi bir program üzerinden bağlanmanıza ihtiyacınız yoktur.
Buna alternatif olarak size tavsiyem WordPress sayfanızı oluşturduğunuz gibi hemen, aşağıdaki 2 eklentiyi wordpress sayfanıza ekleyiniz.
a-) Increase Maximum Upload File Size Eklentisi
Plugins > Add New butonlarına tıklayarak, arama motoruna eklenti adını yazarak bulabilir veya buraya tıklayarak indirebilirsiniz.

Bu seçenek üzerinden Maximum Upload Size değerini yükselterek işlerinize devam edebilirsiniz. Amazon Lightsail sistemi altyapısı buna izin vermektedir.
b-) File Manager Eklentisini Kurun
Artık bu eklenti içerisinden normal FTP gibi kullanmaya devam edebilirsiniz. Bu sayfa üzerinden istediğiniz değişikliği de yapabilirsiniz. İster eklentiyi Plugins > Add New seçeneğini kullanarak direk kurunuz, isterseniz buraya tıklayarak download ederek sayfaya yükleyiniz.
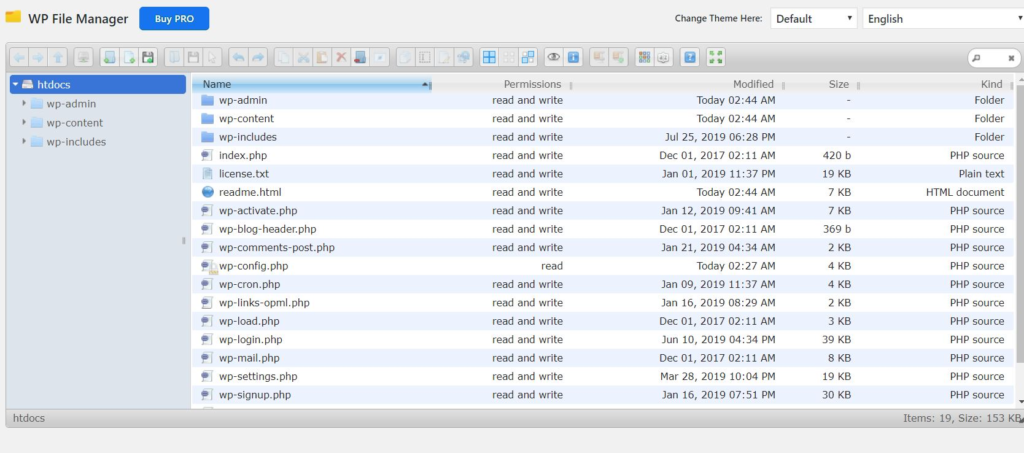
Eğer bu eklentiyi kurarak işlem yaptıysanız, işiniz bittiği gibi bu eklentiyi kaldırmanızı şiddetle tavsiye ederim. Bizzat yaşadığım bir takım hacking tecrübelerim oldu diyebilirim.
6-) WordPress sayfanızdan Bitnami Logosu Nasıl Kaldırılır?
Sayfanızın sağ alt köşesinde ve her sayfasında sizi sinir edecek bir bitnami logosu belirecektir. Bunu kaldırmanız için önce SSH ekranınıza geri dönünüz.
Önce şu kodu kopyalayarak, SSH sayfasında yapıştırınız
sudo /opt/bitnami/apps/wordpress/bnconfig –disable_banner 1Arkasından sunucunuzu yeniden başlatınız ve aşağıda kodu kopyalayıp SSH ekranınıza yapıştırarak bunu yapabilirsiniz.
sudo /opt/bitnami/ctlscript.sh restart7-) Statik IP belirleme ve Domain Adresine Bağlama
Sayfanızın bir domaine bağlanabilmesi için ve DNS adresine eklenebilmesi için sizin bir Statik IP’ye ihtiyacınız vardır. Amazon Lightsail Ekranında “Home” butonuna tıklayıp, arkasından “Networking” butonuna tıkladığınızda karşınıza “Create Static IP” butonu çıkacaktır.
Karşınıza gelecek ekrana, “Select an instance” kısmına tıklayıp kendi örneğinizi seçmeniz yeterli olacaktır.
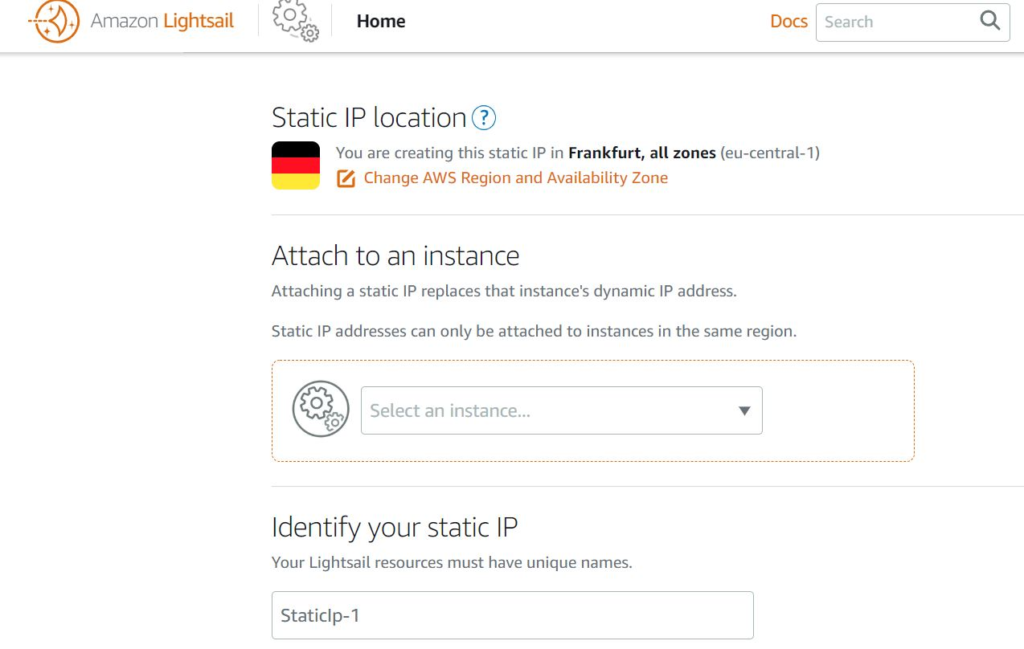
Bu aşamadan sonra ise, IP adresinize bir isim vererek “Create” butonuna basmanız yeterli olacaktır.
Sistem size artık Statik IP adresinizi verdikten sonra geriye DNS ayarlarınızı kullandığınız servis sağlayıcınızın domain DNS Yönetim penceresinde “A” kaydı olarak IP adresinizi girmek kalıyor.
Bunu da tamamladıktan sonra, artık rahat birşekilde domainadresiniz.com/wp-admin yazarak sayfanıza giriş yapabilirsiniz.
Sonuç Olarak;
Amazon Lightsail size ziyaretçi trafiğinizi kolayca karşılayabilmenizi ve sitenizin daha hızlı ve güvenli bir şekilde çalışmanızı sağlayacaktır.
Eğer sizin de eklemek istediğiniz veya sormak istediğiniz konular var ise yorum bölümüne yazmaktan çekinmeyiniz.
Bir sonraki yazıda görüşmek üzere;



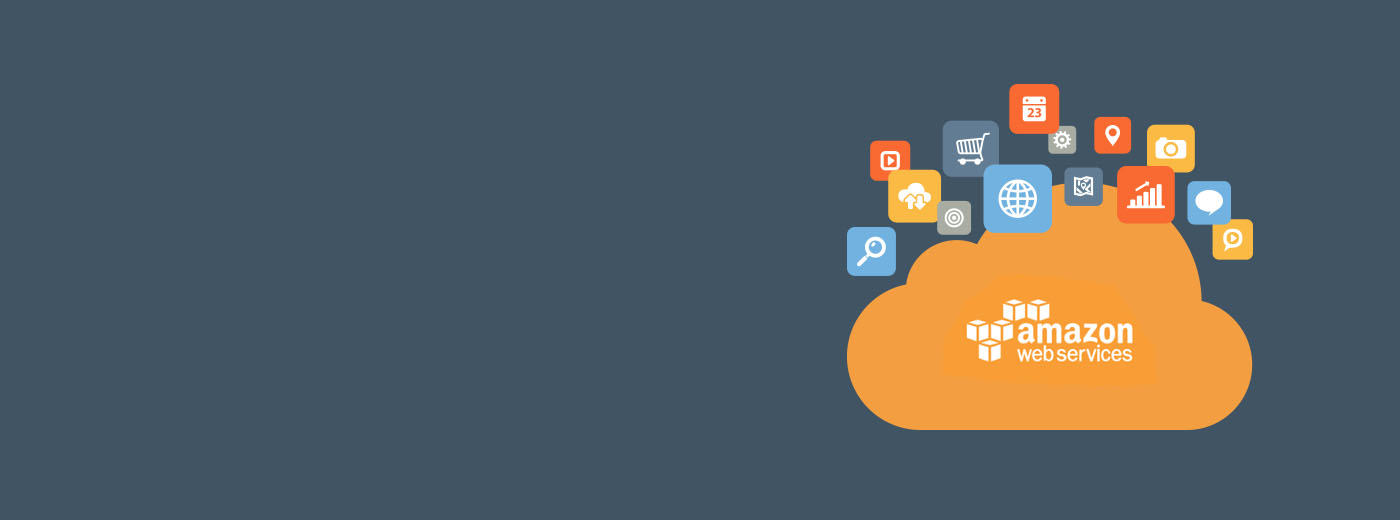



Hocam merhaba, Lightsail ile ilgili yanıt bulamadığım kknulardan birisi birden fazla web sitesi kurma imkanı olup olmadığı. Örneğin bir lightsail 5 dolar aylık ödemeli paket aldım ama 2 tane sitem var. Her ikisi için ayrı mı satın alma yapacağım yoksa birden fazla domaini bağlayabiliyor muyum? Araştırdım ancak bulamadım yanıt bilginiz varsa ve paylaşabilirseniz çok sevinirim. Başarılar dilerim.
Merhabalar Emre kardeşim;
Multi site eklentisi ile devam edebilirsin. Test ettin mi?